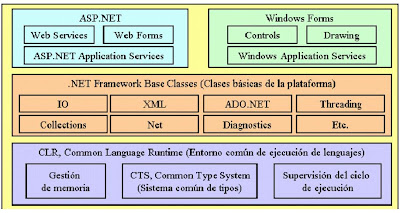Hola amigos, aca les dejo una informacion sacada de la revista PC-Advisor, edicion Enero 2011, esta es la lista de los mejores antivirus que pudieron sobresalir segun sus exigentes pruebas de desempeño a las que fueron sometidos estos paquetes de antivirus por la referida revista:
Primer puesto:
SYMANTEC NORTON INTERNET SECURITY 2011
Veredicto:
Norton tiene una agradable diseño, hace un excelente trabajo de bloqueo y limpia el malware activo completamente.
Observacion:
Bloquea 24 de 25 ataques, no detecta falsos positivos.
Precio: 79.00 dólares americanos aproximadamente, incluye licencia de un año para 3 PC's.
Segundo puesto:
KASPERSKY INTERNET SECURITY 2011
Veredicto:
Kaspersky Internet Security 2011 proporciona una sólida defensa contra el malware y tiene una interfaz amigable.
Observacion:
Bloquea 23 de 25 ataques, no detecta falsos positivos.
Precio: 79.00 dólares americanos aproximadamente, incluye licencia de un año para 3 PC's.
Tercer puesto:
BITDEFENDER INTERNET SECURITY 2011
Veredicto:
La interfaz de modo-múltiple de BitDefender es complicado, pero este software esta totalmente equipado para bloquear con eficacia los malware.
Observacion:
Detiene 22 de 25 ataques en modo tradicional, bloquea 24 de 25 ataques en modo avanzado.
Precio: 63.00 dólares americanos aproximadamente, incluye licencia de un año para 3 PC's.
Cuarto puesto:
PC TOOLS INTERNET SECURITY 2011
Veredicto:
PC Tools Internet security realiza excelentemente el bloqueo de malware, esto se obstaculiza por la lenta velocidad de exploración de malware.
Observacion:
Bloquea 24 de 25 ataques, no detecta falsos positivos.
Precio: 79.00 dólares americanos aproximadamente, incluye licencia de un año para 3 PC's.
En las pruebas de desempeño tambien se consideraron los siguientes antivirus, pero por algun motivo deficiente para detectar malwares quedaron fuera de carrera, pero se lista a continuacion sin orden de merito, tan solo para su conocimiento:
AVIRA PREMIUM SECURITY SUITE
Veredicto:
Avira Antivir es muy bueno en el bloqueo de malware conocidos, pero deja restos de malware que la mayoría de los otros paquetes de antivirus, tiene una impresionante interfaz amigable, pero esto viene a expensas de los recursos del sistema del equipo de computo.
Observacion:
Detiene 21 de 25 ataques, 10% son falsos positivos.
Precio: 79.00 dólares americanos aproximadamente, incluye licencia de un año para 3 PC's.
ESET SMART SECURITY 4.2
Veredicto:
Eset Smart Security 4.2 es rápida, por desgracia, es deficiente en la detección y eliminación de malware.
Observacion:
Bloquea 21 de 25 ataques, pero solo remueve el 60%.
Precio: 79.00 dólares americanos aproximadamente, incluye licencia de un año para 3 PC's.
F-SECURE INTERNET SECURITY 2011
Veredicto:
F-Secure ha sido razonablemente exitoso en las amenazas de bloqueo y es fácil de usar, pero es lento en la detección y eliminación.
Observacion:
Bloquea 22 de 25 ataques, no detecta falsos positivos.
Precio: 63.00 dólares americanos aproximadamente, incluye licencia de un año para 3 PC's.
G-DATA INTERNET SECURITY 2011
Veredicto:
G DATA tiene publicado altas calificaciones por su capacidad para detectar malware conocidos, sin embargo, solo detecta algunas de las nuevas amenazas.
Observacion:
Bloquea 21 de 25 ataques.
Precio: 63.00 dólares americanos aproximadamente, incluye licencia de un año para 3 PC's.
PANDA INTERNET SECURITY 2011
Veredicto:
Panda 2011 Security suite suele ser eficaz, aunque su nuevo bloqueo de malware no es de primera categoría.
Observacion:
Bloquea 21 de 25 ataques, si detecta falsos positivos
Precio: 80.00 dólares americanos aproximadamente, incluye licencia de un año para 3 PC's.
TREND MICRO TITANIUM INTERNET SECURITY 2011
Veredicto:
Trend Micro Internet Security Titanium es un buen defensor, pero este paquete es ligero en sus características adicionales.
Observacion:
Bloquea 22 de 25 ataques, no detecta falsos positivos.
Precio: 63.00 dólares americanos aproximadamente, incluye licencia de un año para 3 PC's.
Espero que con este listado les pueda ayudar a tener alguna idea de que antivirus adquirir este año 2011.
Cursos de Informática
Cursos gratis, manuales, tutoriales, trucos y más...
martes, 15 de febrero de 2011
domingo, 12 de diciembre de 2010
Curso básico de Power Builder - Segunda parte
Continuando con el curso de PowerBuilder vamos a desarrollar un Windows de tipo MDI, este tipo de windows sirven para poder abrir en su interior múltiples Windows...
antes de guardar este windows, PowerBuilder nos indica que por ser un windows MDI tenemos que insertar un menú...
para eso vamos a la opción FILE de PB, luego a NEW y escogemos la ficha PB Object el objeto Menú...
seguidamente nos pide que creemos las opciones del menú, hacemos clic derecho en la opción "untilited0" y escojemos la opción "Insert Submenu Item" escribimos la palabra "Archivo"...
Luego repetimos la operación anterior en la opción "Archivo" y escribimos la palabra "Abrir"...
Luego guardamos...
Regresamos al Window MDI que estamos creando y le indicamos el menú que va a contener, para esto en las propiedades del Window MDI, hacemos clic en MenuName y escogemos en la ventana el menú que hemos creado...
...guardamos los cambios.
Tenemos que hacer que la ventana MDI que hemos creado sea la ventana que se ejecute primero, para eso hacemos doble clic en la aplicacion "App" y en el evento Open modificamos la sentencia...
En la opción "Abrir", evento clicked, escribimos la siguiente sentencia...
OpenSheet(w_main,ParentWindow,0,layered!)
Esta sentencia le indica a la ventana w_main que se ejecute dentro de la ventana w_mdi, luego hacemos clic en la ficha "Toolbar" de las propiedades del menú y le escribimos un texto y le insertamos un icono...
guardamos los cambios y ejecutamos, se vera una ventana parecida a la siguiente...
si queremos que aparezca el icono del menú con su respectivo texto, hacemos doble clic en la aplicación "App" y nos dirigimos a la ficha "Toolbar" de las propiedades de la aplicación y en la parte inferior hacemos check en la opción "Toolbar Text"...
guardamos los cambios y ejecutamos la aplicación ...
finalmente hacemos clic en el icono de Abrir y se ejecutar un segundo Windows pero dentro del Windows principal...
En este punto ya podemos empezar a desarrollar aplicaciones informáticas en Power Builder de forma ordenada, creando más opciones al menú y que ejecute su respectivo Windows hijo...
a practicar!.
antes de guardar este windows, PowerBuilder nos indica que por ser un windows MDI tenemos que insertar un menú...
para eso vamos a la opción FILE de PB, luego a NEW y escogemos la ficha PB Object el objeto Menú...
seguidamente nos pide que creemos las opciones del menú, hacemos clic derecho en la opción "untilited0" y escojemos la opción "Insert Submenu Item" escribimos la palabra "Archivo"...
Luego repetimos la operación anterior en la opción "Archivo" y escribimos la palabra "Abrir"...
Y quedará una estructura de menú como la siguiente:
Luego guardamos...
Regresamos al Window MDI que estamos creando y le indicamos el menú que va a contener, para esto en las propiedades del Window MDI, hacemos clic en MenuName y escogemos en la ventana el menú que hemos creado...
...guardamos los cambios.
Tenemos que hacer que la ventana MDI que hemos creado sea la ventana que se ejecute primero, para eso hacemos doble clic en la aplicacion "App" y en el evento Open modificamos la sentencia...
guardamos nuevamente y ejecutamos...
como ven se ejecuta la ventana MDI son su respectivo menú, esta ventana MDI será la ventana padre donde dentro de ella se ejecutaran las ventanas hijos, esto se hace de la siguiente manera...
cerramos la aplicación y nos vamos al objeto menú que hemos creado...
OpenSheet(w_main,ParentWindow,0,layered!)
Esta sentencia le indica a la ventana w_main que se ejecute dentro de la ventana w_mdi, luego hacemos clic en la ficha "Toolbar" de las propiedades del menú y le escribimos un texto y le insertamos un icono...
guardamos los cambios y ejecutamos, se vera una ventana parecida a la siguiente...
si queremos que aparezca el icono del menú con su respectivo texto, hacemos doble clic en la aplicación "App" y nos dirigimos a la ficha "Toolbar" de las propiedades de la aplicación y en la parte inferior hacemos check en la opción "Toolbar Text"...
guardamos los cambios y ejecutamos la aplicación ...
finalmente hacemos clic en el icono de Abrir y se ejecutar un segundo Windows pero dentro del Windows principal...
En este punto ya podemos empezar a desarrollar aplicaciones informáticas en Power Builder de forma ordenada, creando más opciones al menú y que ejecute su respectivo Windows hijo...
a practicar!.
miércoles, 8 de diciembre de 2010
El nombre o ruta de acceso del documento no es válido
Cuando quieras abrir un documento de Miscrosoft Word donde contiene tu información que trabajaste toda la noche anterior y descubres que te aparece un mensaje como este: "El nombre o ruta de acceso del documento no es válido..."
no desesperes... por experiencia he solucionado este problema abriendo este archivo Word con el programa swriter del paquete de ofimática OpenOffice...
te recomiendo que lo descargues y lo instales ya que es una suite ofimática de distribución gratuita.
suerte!.
no desesperes... por experiencia he solucionado este problema abriendo este archivo Word con el programa swriter del paquete de ofimática OpenOffice...
te recomiendo que lo descargues y lo instales ya que es una suite ofimática de distribución gratuita.
suerte!.
Recuperar carpetas en la memoria USB
Hay ocasiones en que descubres que todas tus carpetas se han borrado y solo aparecen unas carpetas similares pero que no contienen tu información, en realidad estas carpetas son accesos directos y tus carpetas no se han borrado solo se han ocultado...
Una manera de volver a ver tus carpetas con tu información es ir al Menú inicio y hacer clic en ejecutar, luego escribes cmd y aceptas...
se abrirá una consola de windows, escribe el siguiente comando, atrrib -s -h -r f:/*.* /s /d y presionas Enter.
f: en mi caso vendría hacer la unidad donde esta mi memoria USB, poner la letra que le asigna el computador a tu memoria USB.
Si no hay ningún problema te aparecerá el prompt de la consola...
luego verificas el contenido de tu memoria USB y veras que ya aparecieron tus carpetas...
suerte!.
Una manera de volver a ver tus carpetas con tu información es ir al Menú inicio y hacer clic en ejecutar, luego escribes cmd y aceptas...
se abrirá una consola de windows, escribe el siguiente comando, atrrib -s -h -r f:/*.* /s /d y presionas Enter.
f: en mi caso vendría hacer la unidad donde esta mi memoria USB, poner la letra que le asigna el computador a tu memoria USB.
Si no hay ningún problema te aparecerá el prompt de la consola...
luego verificas el contenido de tu memoria USB y veras que ya aparecieron tus carpetas...
suerte!.
domingo, 5 de diciembre de 2010
Curso básico de Power Builder - primera parte
Para empezar a desarrollar en Power Builder 9.0 primero debemos crear nuestro workspace o spacio de trabajo, para eso en el menú de texto escojemos la opción FILE, seguido de la opción NEW...
Escojemos el directorio que va a contener nuestra aplicación, luego le damos un nombre y presionamos el botón ACEPTAR...
Observamos en la parte izquierda que se ha creado nuestro WorkSpace...
Una vez creado nuestro workspace, tenemos que crear nuestra Aplicación, para eso de nuevo va al menú de texto escojemos la opción FILE, seguido de la opción NEW, en la ventana que aparece hacemos clic en la ficha TARGET y escojemos el icono APPLICATION...
En la ventana de propiedades del Window, le ponemos un TITULO a la ventana...
luego presionamos las teclas Ctrl + R y ejecutara la aplicación App y este al abrirse ejecuta la sentencia que esta en el evento Open.
Escojemos la ficha WORKSPACE y sombreamos el icono del mismo nombre, luego hacemos clic en el botón OK...
Observamos en la parte izquierda que se ha creado nuestro WorkSpace...
Una vez creado nuestro workspace, tenemos que crear nuestra Aplicación, para eso de nuevo va al menú de texto escojemos la opción FILE, seguido de la opción NEW, en la ventana que aparece hacemos clic en la ficha TARGET y escojemos el icono APPLICATION...
seguida mente le damos un nombre, se recomienda un nombre que este relacionado con la aplicación a desarrollar, así como también se recomienda que se grabe en la ruta donde se guardo el workspace...
Entonces, observamos en el árbol del sistema que tenemos nuestro Workpace, el contenedor, la librería y la aplicación...Nos falta crear nuestro window para poder empezar a desarrollar, para eso de nuevo escojemos en el menú de texto la opción FILE seguido de la opción NEW, seguida mente en la ventana que aparece escojemos la ficha PB OBJECT y el icono WINDOW y presionamos el botón OK...
Aparecerá una ventana vacía donde podremos empezar a crear nuestra interfaces...
En la ventana de propiedades del Window, le ponemos un TITULO a la ventana...
Luego presionamos el icono de grabar y le damos un nombre a la ventana...
En la parte izquierda le damos doble clic a la Aplicación (app)...
vemos que se abre una ventana script en el lado derecho, seguida mente escojemos el evento OPEN y escribimos la siguiente función:
Open (w_main), esta función lo que hace es abrir el Window llamado w_main.
Con esta primera parte hemos aprendido lo básico de como empezar a desarrollar una aplicación en PowerBuilder 9.0, pronto la segunda parte...a practicar!.
Introducción a Microsoft .NET
¿Qué es .NET?
.NET es toda una nueva arquitectura tecnológica, desarrollada por Microsoft para la creación y distribución del software como un servicio. Esto quiere decir, que mediante las herramientas de desarrollo proporcionadas por esta nueva tecnología, los programadores podrán crear aplicaciones basadas en servicios para la Web.
Con .NET se busca flexibilizar y enriquece el modo en el que hasta ahora se construían aplicaciones para Internet.
La idea que subyace bajo esta tecnología, es la de poblar Internet con un extenso número de aplicaciones, que basadas en servicios para la Web (Web Services), formen un marco de intercambio global.
En este sentido, un programador puede crear Web Services para que sean utilizados por sus propias aplicaciones a modo de componentes.
Aplicación Web incluyendo Web Service en Internet
Componentes de .NET
- ASP.NET: Es un framework para aplicaciones Web desarrollado y comercializado por Microsoft. Es usado por programadores para construir sitios Web dinámicos, aplicaciones Web y servicios Web XML.
- Windows Form: Es el nombre dado a la gráfica del a interfaz de programación de aplicaciones (API) incluido como parte de Microsoft de . NET Framework, que proporciona acceso a los nativos de Microsoft Windows elementos de la interfaz envolviendo el vigente API de Windows en código administrado .
- .NET Framework: El .NET Framework es el corazón de .NET, cualquier cosa que queramos hacer en cualquier lenguaje .NET debe pasar por el filtro cualquiera de las partes integrantes del .NET Framework y soporta totalmente las tecnologías existentes de Internet (HTML, XML, etc.).
- CLR: Es una serie de librerías dinámicas (DLLs), también llamadas assemblies, que hacen las veces de las DLLs del API de Windows así como las librerías runtime de Visual Basic o C++. Cualquier ejecutable depende de una forma u otra de una serie de librerías. Pues el CLR es eso, una serie de librerías usadas en tiempo de ejecución para que nuestros ejecutables o cualquiera basado en .NET puedan funcionar.
Hablemos más del CLR.
Características del CLR:
- Proporciona un desarrollo de aplicaciones más sencillo y rápido gracias a que gran parte de las funcionalidades que tradicionalmente debía de crear el programador, vienen implementadas en el entorno de ejecución.
- Administra el código en tiempo de ejecución, en todo lo referente a su carga, disposición en memoria, recuperación de memoria no utilizada a través de un recolector de memoria, etc.
- Implementa características de gestión a bajo nivel (administración de memoria, por ejemplo), que en ciertos lenguajes, eran labor del programador.
Esquema del CLR:
CTS ( Common Type System):
El CTS, permite definir o diseñar el modo cómo el código de la aplicación será ejecutado, pero no se encarga directamente de su ejecución; dicho de otro modo, el CTS le dice al CLR cómo quiere que sea ejecutado el código.
Tipo dentro de .NET FrameWork:
Un tipo se puede definir como una entidad de código ejecutada dentro del CLR; entendiendo por entidad de código aquella a partir de la cual creamos una instancia y manejamos posteriormente en el programa como un objeto. Es por eso que las implementaciones de clases, interfaces, estructuras, etc., ya sean nativas de la plataforma ò creadas por el programador, se pueden considerar tipos válidos de .NET. Entonces todos los tipos que manipulamos dentro de .NET Framework son objetos.
Ejemplo CTS:
Todos los tipos de datos están implementados como clases, cuando declaremos una variable en el código, esa variable sea además, un objeto de la clase relacionada con el tipo de dato que contiene, disponiendo de propiedades y métodos.
Aquí un ejemplo de programación en .NET, donde se nota claramente como se programaba antes en VB6.0, como se programa ahora en POO, utilizando el .FrameWork y también las clases de VB.
Metadatos:
Surge sobre la necesidad de información adicional sobre la propia aplicación. Para resolver este problema, se optó por incluir toda esta información complementaria dentro de la propia aplicación. Esta información que va incluida en la aplicación pero que no forma parte del código ejecutable se le denomina metadatos.
Los metadatos son creados por el compilador del lenguaje utilizado en cada caso y grabados dentro del fichero resultante (EXE o DLL) en formato binario, siendo el CLR el encargado de recuperarlos en el momento que los necesite.
Soporte Multi - Lenguaje
Uno de los puntos clave del CLR es que está diseñado para soportar múltiples lenguajes, permitiendo así unos elevados niveles de integración entre los mismos.
- VB.NET.
- C#.
- C++ con Extensiones Administradas.
- JScript.NET.
Intermediate Language ( IL )
Durante el proceso de compilación, el código fuente es tomado por el compilador para su escritura, y convertido, no directamente a código binario, sino a un lenguaje intermedio, que recibe el nombre de Microsoft Intermediate Languaje (MSIL o IL).
Compilación Instantanea del IL y Ejecución
Compilación bajo demanda
Para optimizar la ejecución y mejorar su velocidad, el compilador JIT se basa que, es posible que ciertas partes del código que compone la aplicación nunca sean ejecutadas. Por este motivo, no se toma el IL y se compila, sino que sólo se compila el código según se va necesitando.
El cargador de código del CLR, crea y pega una etiqueta indicativa del estado a los objetos, métodos de la aplicación.
En la primera llamada a un método, se comprueba su estado de compilación a través de la etiqueta de estado; como aún no está compilado, se pasa el control al JIT, que compila el código IL a código máquina. A continuación se modifica la etiqueta de estado, de modo que en las próximas llamadas a ese método, la etiqueta de estado informa que el método ya ha sido compilado.
Visual Basic.NET:
VB .NET es uno de los lenguajes de programación de alto nivel que pertencen al paquete .NET.
Con VB .NET se pueden escribir tanto programas convencionales como para internet. Las aplicaciones podrán mostrar mostrar una interfaz gráfica o una interfaz de texto (Aplicaciones Consola).
El .NET cuenta con un compilador de Visual Basic, que produce un codigo en IL, común para todos los lenguajes de la plataforma.
Mejoras Fundamentales en el VB .NET:
Soporte orientado a objetos mejorado, permite utilizar herencia de clases, constructores, destructores, sobrecarga, interfaces y polimorfismo.
Gestión de excepciones estructurada, simplifica el control de excepciones y permite utilizar potentes características como las excepciones anidadas.
Nuevas opciones de manejo de hilos, permite crear aplicaciones que utilizan capacidades con múltiples hilos de ejecución.
Recolector de Basura, garantiza el no acceso a posiciones de memoria sin referencia.
Reglas y Convenciones:
A continuación se presentara una serie de reglas y convenciones estandar, recomendado su permanente aplicación:
- No utilizar espacios en blanco.
- No utilizar signos de puntuación.
- No utilizar palabras reservadas.
Gracias!.
Entorno de desarrollo de Java Netbeans
Cuando instalan y ejecutan Java Netbeans aparece la siguiente ventana:
Luego para agregar un proyecto, seleccione en el menu de texto la opción "File", seguido de la opción "New Proyect...",
Luego para agregar un proyecto, seleccione en el menu de texto la opción "File", seguido de la opción "New Proyect...",
Luego aparece una ventana donde seleccionamos el tipo de proyecto...
Seleccionamos la opcion "Java Application" para crear aplicaciones Java estandar, presionamos NEXT, seguidamente en la ventana colocamos el nombre y la ubicación del proyecto...
luego de crear el proyecto, aparece el siguiente entorno...
Vamos a agregar un frame y como ejemplo crearemos un programa que genere como resultado el promedio de tres numeros...
Para esto hacemos un clic derecho en el nombre del proyecto, y escogemos la opcion "New", seguidamente de "JFrame Form...".
Colocamos el nombre al jframe...
Luego, en la pantalla de diseño aparecera el Jframe...
Recomendamos eliminar el main.java por defecto para que nuestro jframe que hemos creado sea el frame principal...
Con la paleta de diseño agregamos los label y TextField necesarios para crear una JFrame parecido a lo siguiente...
Observar que en cada comando TextField creado se debe cambiar en la propieda "Text" por los nombres indicados (JT1, JT2, JT3), asi como tambien en la equiteta jLabel5 (JR).
Luego hacemos clic en el botón jButtom1 y escribimos las siguiente sentencias...
Al ejecutar el Jframe, ingresa un numeros en cada campo de texto y presionar el botón, aparecerá
algo parecido a esto...
a practicar!.
Suscribirse a:
Entradas (Atom)